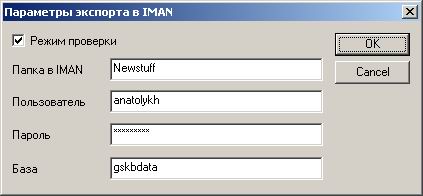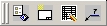
|
Внимание! Если вы используете Unigraphics NX, то вам после инсталляции необходимо запустить Make_NX.bat. Сделать это можно щёлкнув по ярлыку Пуск->Программы->Спецификация->Использовать Unigraphics NX Если это действие повторить ещё раз, то произойдёт переключение на использование Unigraphics V18. |
Атрибуты детали, такие как обозначение, наименование, автор вносятся единожды. В последствие поддерживается ассоциативность содержимого штампа чертежа детали, позиций на сборочном чертеже и строки спецификации.
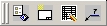
Для этого в процессе проектирования детали конструктор с помощью специальной утилиты (Рис.3) заносит в файл детали её атрибуты (наименование, обозначение и т. п.). Значения атрибутов, которые редко меняются, могут быть заданы по умолчанию. Например, отдел, начальник КБ, разработчик.Эти данные автоматически вносятся в штамп чертежа, а также в спецификацию.
При нажатии на иконку  "Свойства изделия" на экране появляется диалог, который имеет четыре закладки: "Спецификация",
"Основная надпись","Материал" и "Дополнительно". Заполните необходимые поля ввода и нажмите кнопку ОК
"Свойства изделия" на экране появляется диалог, который имеет четыре закладки: "Спецификация",
"Основная надпись","Материал" и "Дополнительно". Заполните необходимые поля ввода и нажмите кнопку ОК

Вкладки содержат следующие поля:
"Спецификация"
|
"Основная надпись"
|
"Материал"
|
"Дополнительно"
|
Во вкладках "Основная надпись", "Материал" и "Дополнительно" поля ввода могут иметь значения по умолчанию. Чтобы изменить значения по умолчанию измените текстовые файлы, которые имеют такое же название, как и поля ввода.
Эти файлы расположены в директориях:
Для закладки "Основная надпись" %UGII_USER_DIR%\Application\UGProps\Families
Для закладки "Материал" %UGII_USER_DIR%\Application\UGProps\Material
Для закладки "Дополнительно" %UGII_USER_DIR%\Application\UGProps\Dop
|
Примечание. Для того чтобы открыть директорий в проводнике, скопируйте строку, нажмите Пуск->Выполнить.
Например:
|
Вносить атрибуты в файл можно в любое время. Как до создания чертежа или спецификации так и после. При этом все изменения будут автоматически отслежены в штампе чертежа и в спецификации.
Для создания чертежа детали также предусмотрена утилита, автоматически подставляющая рамку и заполняющая штамп в соответствии с ранее внесёнными атрибутами.
При нажатии на иконку  "Создать чертеж" на экране появляется диалоговое окно с двумя кнопками "Создать новый" и "Изменить текущий"
"Создать чертеж" на экране появляется диалоговое окно с двумя кнопками "Создать новый" и "Изменить текущий"

При нажатии любой кнопки появится диалог "Выбор формата"
Окно "Выбор формата" содержит список всех форматов в соответствии с ЕСКД и флажок "Второй лист"
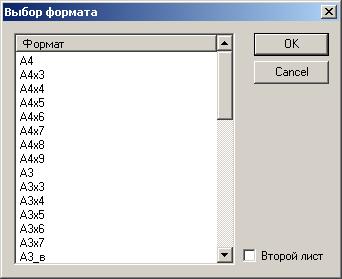
Выберите необходимый формат чертежа и нажмите кнопку ОК
Если флажок "Второй лист" не установлен то будет вставлен лист со штампом предусмотренным для первого листа чертежа, иначе - штамп второго листа.
Если была нажата кнопка "создать новый", то после выбора формата будет создан новый лист чертежа с рамкой и штампом в соответствии с ЕСКД.
Если была нажата кнопка "Изменить текущий", то после выбора формата будут внесены изменения в параметры листа отображаемого на экране.
Внимание: Изменения будут внесены только в том случае, если лист создан при помощи этой утилиты


Список форматов чертежа может быть изменен.
Для этого необходимо отредактировать файл formats.txt расположенный в директории
%UGII_USER_DIR%\Application\DrwFormats
Занесение атрибутов может быть осуществлено как до создания чертежа, так и после. В любом случае между штампом чертежа и атрибутами детали будет поддерживаться ассоциативность. После создания спецификации, любые изменения вносимые в строку спецификации будут также отражены в штампе чертежа без дополнительных затрат труда со стороны конструктора.
Далее, когда все детали, узлы и сборка готовы, можно создать спецификацию (Рис.5).
Чтобы создать спецификацию файл сборки должен быть отображаемым (Displayed)
Для вызова редактора спецификаций нажмите кнопку  "Создать спецификацию"
"Создать спецификацию"
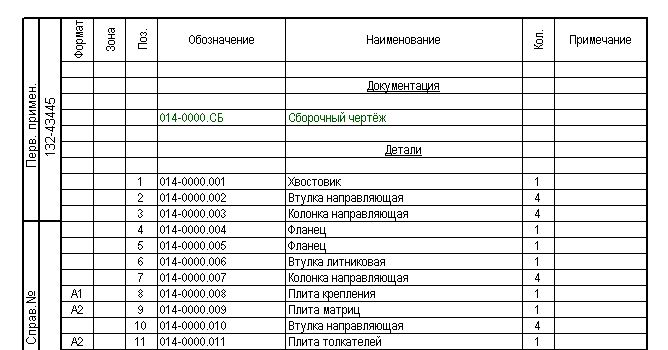
Редактор спецификаций обладает интуитивным интерфейсом, функции которого автоматизируют большинство операций по работе со спецификацией.
Приложение позволяет:
После того как спецификация создана (то есть, известны позиции) выполняется расстановка позиций на сборочном чертеже (Рис.6).
Для запуска утилиты войдите в режим "Expand" и нажмите кнопку "Позиции"
На экране появится окно "Выбор детали"

Последовательно выбирайте детали позиции, которых Вы хотите отобразить на данном виде. После выбора детали будет создана выносная линия с номером, который будет соответствовать номеру позиции в спецификации. Начало выносной линии будет находиться в том месте, где находился указатель в момент выбора.
Чтобы закончить простановку позиций нажмите кнопку Cancel
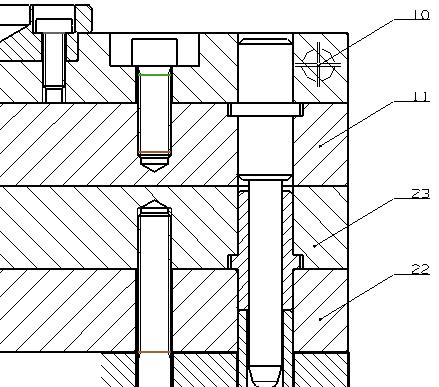
Позиции расставляются в соответствии со спецификацией. При этом конструктору необходимо лишь выбрать вид на чертеже и указать детали, позиции которых необходимо проставить. Остальное выполнит программа.
Положение выносных линий может быть отредактировано стандартными средствами Unigraphics.
Номера позиций ассоциативно связаны со спецификацией и все изменения будут автоматически отслеживаться.